
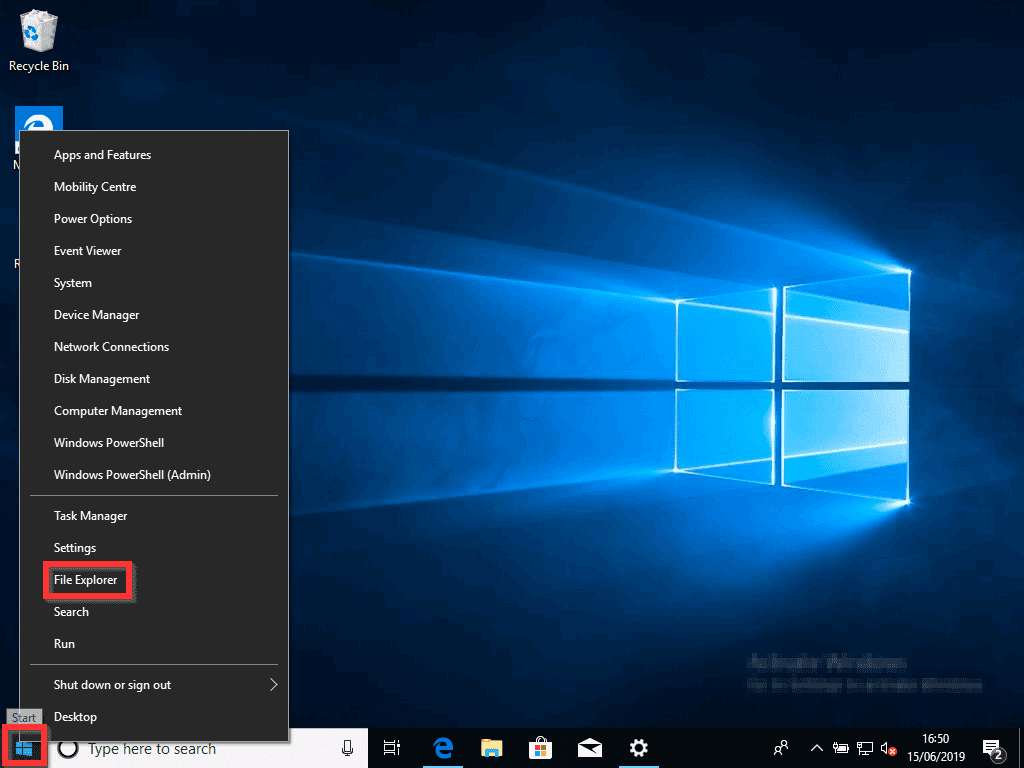
In Explorer, you can open My Documents and double-click a document file to open the document. Microsoft made it easier to find your documents in Windows by creating a My Documents folder. File List - Displays the current list of files in the selected drive or folder.Įxamples of how Windows Explorer could be usedīelow are examples of what can be done in Explorer.Search Bar - Allows you to search for a drive, folder, or file name.You can also use this to type a drive or file you want to access. Address Bar - Shows your current location in File Explorer.Status Bar - Shows the number of files or folders in each location and each file or folder's size.It also shows the network your computer is connected to, if any. Left Pane - Shows all the main devices and drives that are connected to your computer.Pressing Up takes you to the drive or folder location of the object you're viewing, or to the Desktop folder, depending on your location in File Explorer. Pressing Forward, moves to the next folder. Back, Forward, Up - Pressing Back takes you to the last folder you were viewing.For example, Home has standard features like copy and paste, and adding a new folder. Ribbon - Each section of the Ribbon, Home, Share, and View, has multiple options for accessing features and executing actions in File Explorer.You can customize what is shown here by clicking Customize Quick Access Toolbar. Toolbar - A quick menu for navigating around File Explorer.File Explorer sectionsīelow is a diagram of the different sections of File Explorer, with brief explanations of each. Right-click Start and select Explorer or Open Windows Explorer. Right-click the bottom-left corner of the screen to open the Power User Tasks Menu and select File Explorer (or press E). Click Start, select Windows System, then File Explorer.Press Windows key+ X to open the Power User Tasks Menu, then select File Explorer (or press E).If displayed on the Windows desktop, click or double-click the My Computer icon (named Computer in Windows Vista & 7, and This PC in Windows 8 & 10).Click Start and select Run (or press Windows key+ R), type explorer or explorer.exe, and press Enter.Press Windows key+ E (hold down the Windows key and press E).If you repeat any of the options below, you can open two or more separate Explorer windows.


 0 kommentar(er)
0 kommentar(er)
